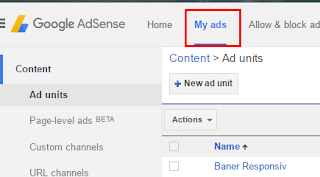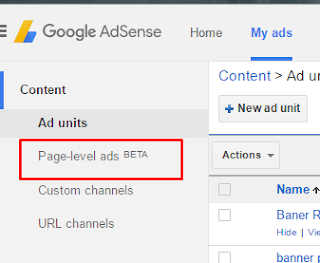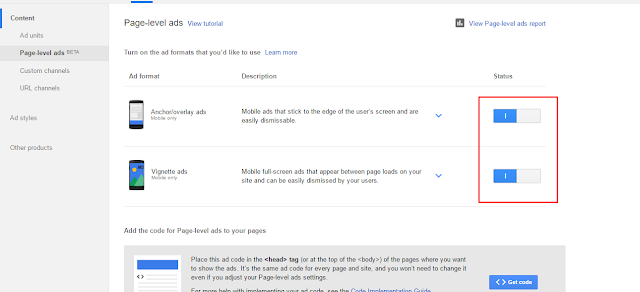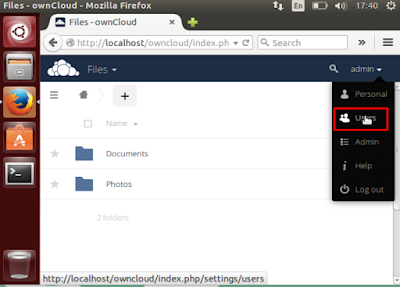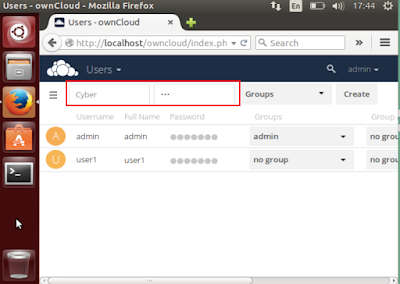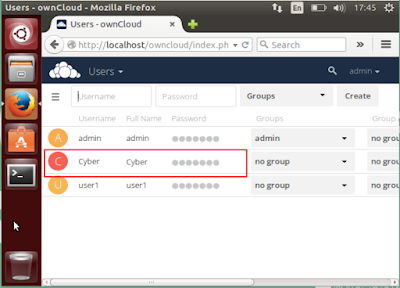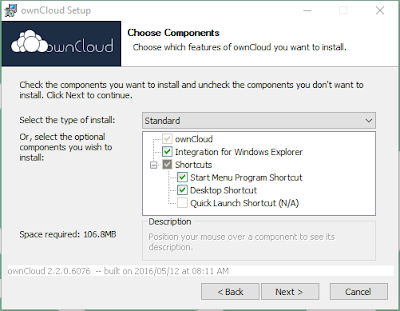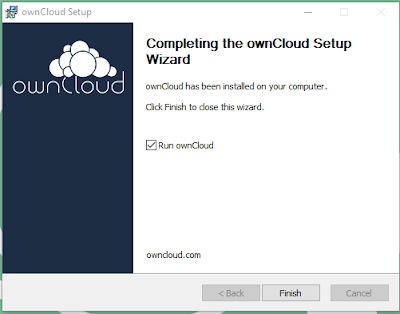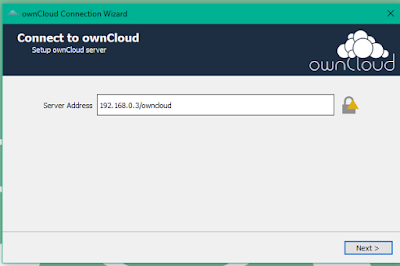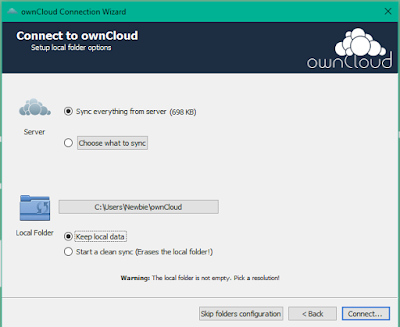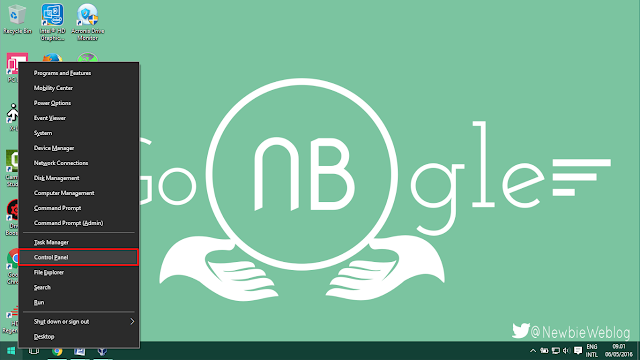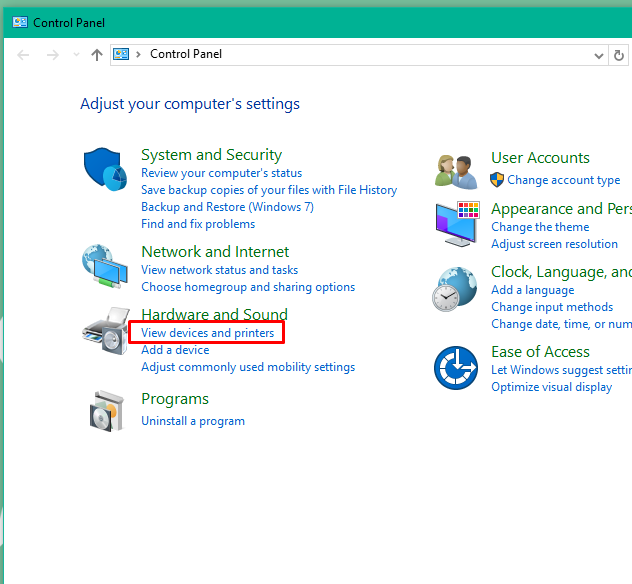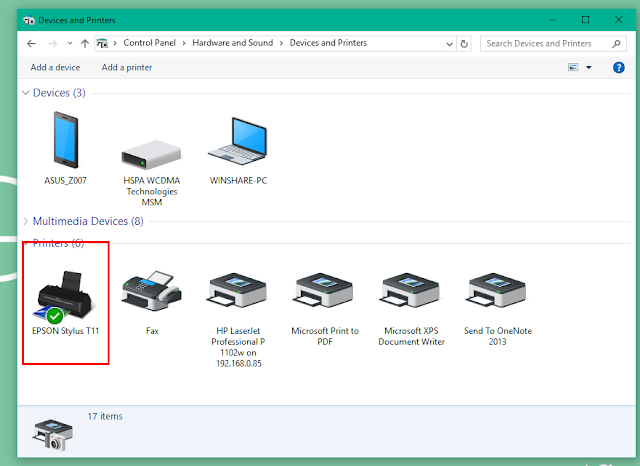Winshare- Iklan adsense adalah iklan yang sangat populer sekali di kalangan blogger dan pengguna YouTube untuk iklan adsense menghasilkan pendapatan yang layak tetapi daftar nya tidah mudah harus Mematuhi Aturan Google Terlebih Dahulu, dan pada kesempatan ini saya tidak membahas Cara Daftar Adsense Tapi kali ini saya akan berbagi tentang Bagaimana menginstal iklan Adsense pada versi blog Tampilan Mobile Masih Masih dalam Beta atau Percobaan dengan Google adsense Tapi sudah Banyak wepsite atau blog yang sudah outsourcing versi ponsel ini pertama kali saya melihat iklan untuk versi mobile ini winpoin.com.
Cara Memasang Iklan Adsense Versi Mobile
1. Login Ke Dashboard Google Ads
2. Kemudian klik Tab My Ads
3. Kemudian Klik Page-level ads Seperti Gambar Di Bawah ini.
4. Kemudian pilih gaya yang Anda sukai Anda dapat memilih kedua nya .
Keterangan:
Iklan Ini hanya Tampil JIka Blog dibuka di Mobile
5. Ada dua jenis tampilan yang dapat digunakan Yakni Anchor/overlay ads dan Vignette ads saya akan menjelaskan sebelum menginstal kode iklannya .
Anchor/overlay ads Iklan akan Tampil di bawah posting stiky Iklan ini dapat ditutup sehingga pembaca tidak sulit untuk membaca artikelnya .
 |
| Anchor/overlay ads |
Vignette ads Iklan akan Tampil Dalam Penuh pengguna Mobile juga dapat menutup dirinya masih .
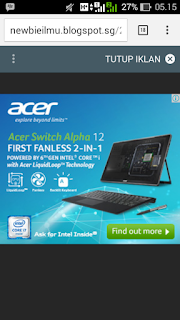 |
| Vignette ads |
6. Then her Install Ad Code Blog By clicking Get Code as Figure below.
7. Salin Kode Dan Masukan kode disalin Sebelum </body>
</body>
8. Kemudian Simpan Template dan lihat hasilnya dengan Cara membuka blog di Smardphone .
Sekian tutorial Tentang Cara Memasang Iklan Adsense Versi Mobile ( Page-level ads ) Semoga Bermanfaat Bagi Yang membaca nya dan Terimakasih Telah menggunjungi Winshare Bila ada Kritik dan sara anda bisa menyampaikan nya di komentar dibawah ini.