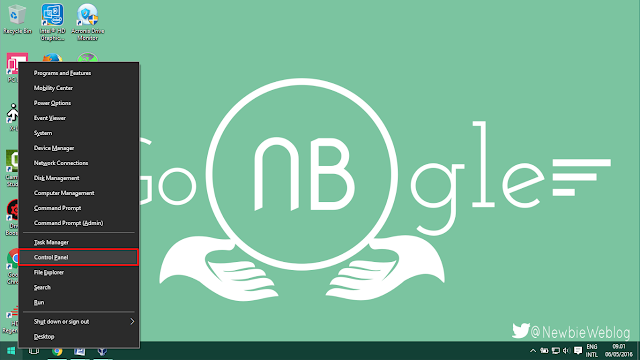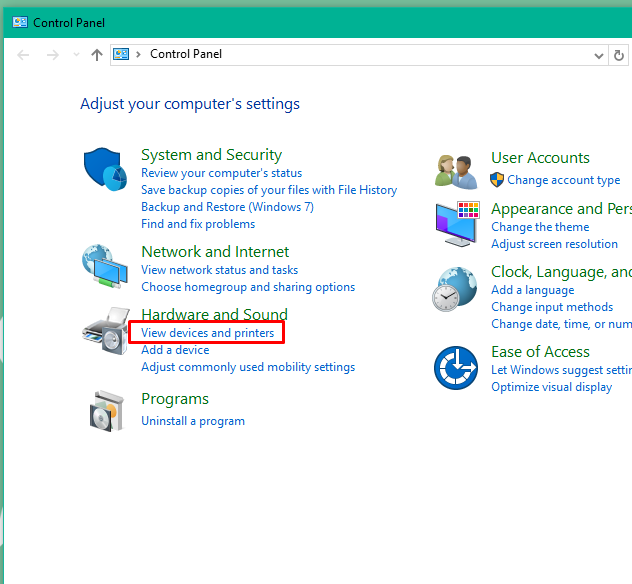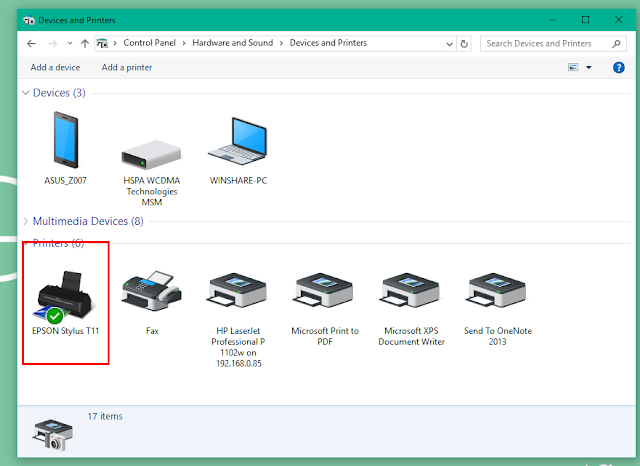Winshare- Pada Kesempattan Kali ini saya akan Berbagi Tutorial Tentang Cara Mengisi Ulang Toner Catridge Printer HP Laserjet, Printer laser jet merupakan jenis printer yang metode pencetakannya tinta bubuk atau yang biasa di sebut toner dengan menggunakan perangkat infra merah.
Selain hasil cetak yang lebih bagus jika disbanding dengan jenis printer dot matrix maupun ink jet, printer laser jet juga memiliki kecepatan pencetakan yang tinggi dan hasil cetaknya pun juga lebih cepat kering seperti pada hasil cetak pada mesin photo copy.
1. Lepas Baut Pada Bagian Sisi Kanan dan Kiri
2. Buka Tutup Catrid Pada bagian kanan.
3. Buka Catrid hingga menjadi dua Bagian seperti Pada Gambar
4. Bersihkan Pada Bagian Pembuangan Tinta Dan Drum Pada Catridge Menggunakan Tisu Hati Hati saat Membersihkan Drum Karena Jika Drum Tergores maka Hasil Print akan Menjadi Jelek ,dan Bersihkan PCR dan Wiper Blade Nya Jika sudah bersih pasag seperti semula.
5. Sebelum Di Isi Bersihkan terlebih dahulu MAGNETIC ROLLER SLAVE Ingat hati hati Saat membersihkan Jangan Sampai Baret jika baret maka hasil Print akan Tidak Bagus.
6. Isi Catrid dengan Toner Yang Sesuai Dengan Tipe Catrid. Jika Sudah Di isi Pasang kembali MAGNETIC ROLLER SLAVE seperti semula
7. Jika Sudah di isi Bersihkan Bagian Catrid dari bekas Toner.
8. Jika sudah Bersih Pasang Kembali kedua Bagian Catridge Seperti Semula dan Coba Test Print.
Sekian Tutorial Tentang Cara Mengisi Ulang Toner Catridge Printer HP Laserjet Semoga bermanfaat Bgai Yang membaca nya